 Original picture converted to JPG at 4672 x 3194 pixels.
Original picture converted to JPG at 4672 x 3194 pixels.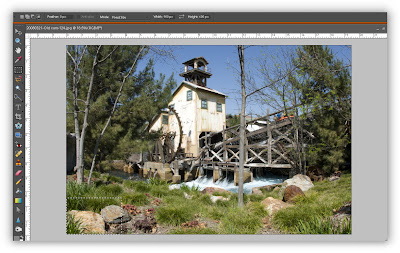 Original picture with 900 x 600 pixels - 100% crop bounding box positioned on the bottom left corner.
Original picture with 900 x 600 pixels - 100% crop bounding box positioned on the bottom left corner. Original picture with 900 x 600 pixels - 100% crop taken.
Original picture with 900 x 600 pixels - 100% crop taken.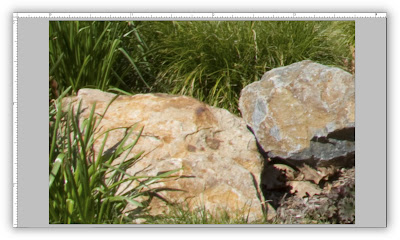 900 x 600 pixels - 100% crop picture.
900 x 600 pixels - 100% crop picture.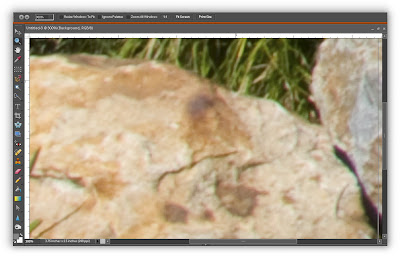 Moderate zoom in.
Moderate zoom in.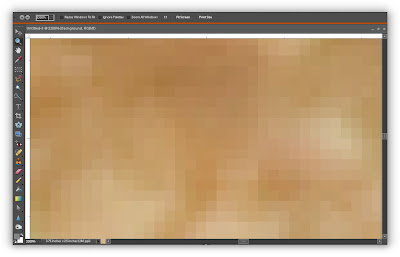 Extreme zoom in.
Extreme zoom in.Hi Pentaxian friends,
Those who follow my blog already know that I'm not a pixel peeper. I truely believe in the old saying; "It's not the camera, it's whoever is taking the picture that counts", or some quote to that effect. However, it helps if you use a PENTAX DSLR. :)
We read about 100% cropping all the time, and yet, most people do not understand what that really means.
Cropping, Resizing, Zooming, what are the differences?
If I were to ask you to produce a 50% crop on an 8” x 10” print (4:5 ratio and 80 square inches), you may be inclined to reduce the image by 50%. Well then; what is 50% of an 8” x 10” print? Is it 4” x 5” or 5” x 8”? After all, the same image printed at 5” x 8” (40 square inches) would be half of the square inches, but the aspect ratio would be different (5:8). You may interpret 50% as printing the image at 4” x 5” (Only 20 square inches or 25% of the original square inches) but this time the 4:5 ratio remains the same. Then, If I were to ask you to do a 100% crop of the same image, that would mean there wouldn’t be any image left, right? Wrong; That’s not what is meant when the term 100% crop is used. It’s easy to confuse cropping, resizing and zooming.
Cropping:
In the digital world that we live in, 100% crop means viewing an image or part of an image at the original resolution, (1:1). Let’s use my picture that was taken with a Pentax K20D at the full 14.6 megapixels resolution. The image contains 4672 pixels on the horizontal plane and 3104 pixels on the vertical plane. Now, when viewing the image on my monitor screen, it has to be reduced in size (by interpolation) in order for the whole image to show on the screen. In the examples above, I used a Viewsonic monitor set at 1440 x 900 pixels resolution.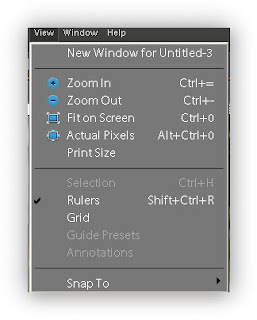 Using Adobe Photoshop Elements 6, (other software may use different terms) in the view command, I can display the image to “Fit on Screen” or to “Actual Pixels”. When looking at the image at actual pixels, you see only portion of the image, but what you see is actually at 100% crop, (1:1).
Using Adobe Photoshop Elements 6, (other software may use different terms) in the view command, I can display the image to “Fit on Screen” or to “Actual Pixels”. When looking at the image at actual pixels, you see only portion of the image, but what you see is actually at 100% crop, (1:1).
You may want to crop a particularly detailed section of the image to see what it looks at 100% crop. In that case, still using Elements 6, select the Marquee tool. Set the “Mode:” to "Fixed Size", the width at 900 pixels and height at 600 pixels. (I chose 600 x 900 because my monitor can show that 100% cropped image). Click on the image. A bounding box appears. Locate it where you want to do the crop. Click on Image in the toolbar then on crop in the pull-down menu. Voila…you have a portion of the image with a 100% crop. You can save it as a new image.
Resizing:
A JPG image taken with the K20D at full resolution is 4672 pixels by 3104 pixels. It will take 41.5M of your precious hard drive or memory card space. In order to send the file to someone else on the internet, you need to resize the file. In all imaging software, you can reside images to whatever you think is reasonable. Typically, a file reduced to 72 Pixels/Inch resolutions, with a size of 640 x 480 pixels will suffice for the Internet. The Pentax Gallery ask for your images to be resized to 600 pixels on the height and whatever your camera took on the Pixels/Inch. The Pixels/Inch only affect the image when printing. When printing images, 300 dpi is used by most people, although 240 dpi is supposedly, what printer's maximum resolution is.
Zooming:
Zooming out allows you to see the pixels smaller than they really are (in theory because you are limited by the monitor's resolution). Zooming in allows you to see the pixels bigger than they really are, and really pixel peep. If that’s what you like to spend your time doing, go ahead, but it won’t mean a thing as far as what your picture will look like when viewed on screen, or printed. Read Miserere’s preceding article, Don’t Get Hung Up on Pixels, Look at the Big Picture!
I hope this helps, and thank you for reading.
Yvon Bourque
Those who follow my blog already know that I'm not a pixel peeper. I truely believe in the old saying; "It's not the camera, it's whoever is taking the picture that counts", or some quote to that effect. However, it helps if you use a PENTAX DSLR. :)
We read about 100% cropping all the time, and yet, most people do not understand what that really means.
Cropping, Resizing, Zooming, what are the differences?
If I were to ask you to produce a 50% crop on an 8” x 10” print (4:5 ratio and 80 square inches), you may be inclined to reduce the image by 50%. Well then; what is 50% of an 8” x 10” print? Is it 4” x 5” or 5” x 8”? After all, the same image printed at 5” x 8” (40 square inches) would be half of the square inches, but the aspect ratio would be different (5:8). You may interpret 50% as printing the image at 4” x 5” (Only 20 square inches or 25% of the original square inches) but this time the 4:5 ratio remains the same. Then, If I were to ask you to do a 100% crop of the same image, that would mean there wouldn’t be any image left, right? Wrong; That’s not what is meant when the term 100% crop is used. It’s easy to confuse cropping, resizing and zooming.
Cropping:
In the digital world that we live in, 100% crop means viewing an image or part of an image at the original resolution, (1:1). Let’s use my picture that was taken with a Pentax K20D at the full 14.6 megapixels resolution. The image contains 4672 pixels on the horizontal plane and 3104 pixels on the vertical plane. Now, when viewing the image on my monitor screen, it has to be reduced in size (by interpolation) in order for the whole image to show on the screen. In the examples above, I used a Viewsonic monitor set at 1440 x 900 pixels resolution.
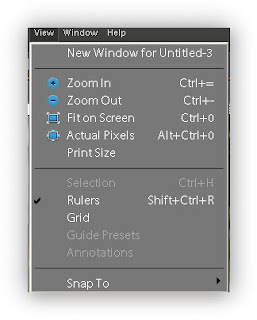 Using Adobe Photoshop Elements 6, (other software may use different terms) in the view command, I can display the image to “Fit on Screen” or to “Actual Pixels”. When looking at the image at actual pixels, you see only portion of the image, but what you see is actually at 100% crop, (1:1).
Using Adobe Photoshop Elements 6, (other software may use different terms) in the view command, I can display the image to “Fit on Screen” or to “Actual Pixels”. When looking at the image at actual pixels, you see only portion of the image, but what you see is actually at 100% crop, (1:1).You may want to crop a particularly detailed section of the image to see what it looks at 100% crop. In that case, still using Elements 6, select the Marquee tool. Set the “Mode:” to "Fixed Size", the width at 900 pixels and height at 600 pixels. (I chose 600 x 900 because my monitor can show that 100% cropped image). Click on the image. A bounding box appears. Locate it where you want to do the crop. Click on Image in the toolbar then on crop in the pull-down menu. Voila…you have a portion of the image with a 100% crop. You can save it as a new image.
Resizing:
A JPG image taken with the K20D at full resolution is 4672 pixels by 3104 pixels. It will take 41.5M of your precious hard drive or memory card space. In order to send the file to someone else on the internet, you need to resize the file. In all imaging software, you can reside images to whatever you think is reasonable. Typically, a file reduced to 72 Pixels/Inch resolutions, with a size of 640 x 480 pixels will suffice for the Internet. The Pentax Gallery ask for your images to be resized to 600 pixels on the height and whatever your camera took on the Pixels/Inch. The Pixels/Inch only affect the image when printing. When printing images, 300 dpi is used by most people, although 240 dpi is supposedly, what printer's maximum resolution is.
Zooming:
Zooming out allows you to see the pixels smaller than they really are (in theory because you are limited by the monitor's resolution). Zooming in allows you to see the pixels bigger than they really are, and really pixel peep. If that’s what you like to spend your time doing, go ahead, but it won’t mean a thing as far as what your picture will look like when viewed on screen, or printed. Read Miserere’s preceding article, Don’t Get Hung Up on Pixels, Look at the Big Picture!
I hope this helps, and thank you for reading.
Yvon Bourque

No comments:
Post a Comment